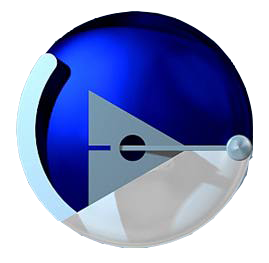Il est possible de joindre des documents ou des images à des articles, ou bien encore d’insérer dans l’article des images ou des vignettes pointant vers les documents.
Cet article explique les différentes possibilités qui s’offrent au rédacteur selon l’effet désiré.
Un portfolio associé à chaque article
Pour télécharger sur le serveur un document ou image afin de l’associer à un article, SPIP propose deux solutions.
Dans les deux cas, les documents sont stockés dans un espace dit « portfolio » associé à l’article.
Mais dans le cas des images, Spip propose deux espaces de dépôt (« portfolio » et « hors-portfolio ». Selon que l’image est entreposée dans l’un ou l’autre de ces espaces, son comportement dans l’article sera différent.
Première possibilité : quand on utilise le cadre « Ajouter une image ou un document » en haut à gauche, disponible après avoir cliqué sur « modifier cet article », l’image est automatiquement déposée en dehors du portfolio alors qu’un document autre qu’une image est déposé dans le portfolio.
Deuxième possibilité : quand on utilise le cadre « JOINDRE UN DOCUMENT », en bas de l’article (sans avoir cliqué au préalable sur « modifier cet article »), l’image ou le document est automatiquement déposé dans le portfolio.
Remarque : il est possible de déplacer facilement une image d’un espace à l’autre.
Des balises
Après avoir téléchargé sur le serveur un document ou une image par l’une ou l’autre méthode, si vous cliquez sur « modifier cet article », un cadre s’affiche pour chaque document, à gauche de l’article. Dans chaque cadre s’affiche une vignette et une série de trois « balises » qui ressemblent à :
![]()
<doc366|left>
![]()
<img451|center>
![]()
<pdf367|right>
Ces balises donnent l’identifiant spip du document et la position souhaitée dans l’article.
Cas des documents autres que des images
![]() Si vous recopiez une de ces balises dans le texte de votre article à une place déterminée, une vignette cliquable de ce document sera automatiquement insérée dans l’article dans sa version publiable.
Si vous recopiez une de ces balises dans le texte de votre article à une place déterminée, une vignette cliquable de ce document sera automatiquement insérée dans l’article dans sa version publiable.
![]() Si vous ne recopiez aucune de ces balises dans le texte de votre article, les documents joints seront automatiquement ajoutés à la fin de l’article dans sa version publiable, dans une partie « Documents joints ».
Si vous ne recopiez aucune de ces balises dans le texte de votre article, les documents joints seront automatiquement ajoutés à la fin de l’article dans sa version publiable, dans une partie « Documents joints ».
Remarque : dans chaque cadre associé à un document, il est possible de donner un titre et une description au document.
Cas des images
Dans le cas des images, il faut distinguer deux cas selon que l’image a été ou non déposée dans le portfolio.
1. Quand l’image n’est pas dans le portfolio
![]() Si aucune balise correspondante à l’image n’est insérée dans le texte de l’article, l’image n’apparaîtra nulle part dans l’article publié.
Si aucune balise correspondante à l’image n’est insérée dans le texte de l’article, l’image n’apparaîtra nulle part dans l’article publié.
![]() Si une balise correspondante à l’image est insérée dans le texte de l’article, l’image apparaîtra à cet endroit dans la version publiable de l’article.
Si une balise correspondante à l’image est insérée dans le texte de l’article, l’image apparaîtra à cet endroit dans la version publiable de l’article.
Dans ce cas :
- si la largeur de l’image excède 500 pixels, SPIP propose d’insérer une balise du type <imgxxx|xxxx>, ce qui aura pour effet d’afficher un version redimensionnée de cette image de largeur 500 pixels sur laquelle il sera possible de cliquer pour afficher l’image en grandeur réelle. A noter que l’image grandeur réelle apparait avec un effet de zoom agrandissant.
Remarque : si vous insérez une balise du type <docxxx|xxxx>, l’image s’affichera alors grandeur réelle au sein de l’article, sans lien cliquable. La mise en page de l’article et de la page dans son ensemble peut alors être altérée.
- si la largeur de l’image n’excède pas 500 pixels, SPIP propose d’insérer des balises du type <docxxx|xxxx>, ce qui aura pour effet d’afficher l’image grandeur réelle dans l’article (il n’y a alors pas de lien sur l’image).
Remarque : si vous insérez malgré tout une balise du type <imgxxx|xxxx>, l’image grandeur réelle sera alors cliquable avec la possibilité de zoomer sur ... une image de même dimension, ce qui n’a aucun intérêt.
2. Quand l’image est dans le portfolio
![]() Si aucune balise correspondante à l’image n’est insérée dans le texte de l’article, l’image apparaît en bas de l’article publié, dans une rubrique spécifique appelée « portfolio » sous forme d’une vignette sur laquelle on peut cliquer pour faire apparaître l’image grandeur réelle avec un effet de zoom.
Si aucune balise correspondante à l’image n’est insérée dans le texte de l’article, l’image apparaît en bas de l’article publié, dans une rubrique spécifique appelée « portfolio » sous forme d’une vignette sur laquelle on peut cliquer pour faire apparaître l’image grandeur réelle avec un effet de zoom.
![]() Si une balise correspondante à l’image est insérée dans le texte de l’article, l’image apparaîtra à cet endroit dans la version publiable de l’article, soit sous une forme redimensionnée avec un lien dessus (largeur inférieure à 500 pixels) , soit en grandeur réelle (largeur supérieure à 500 pixels).
Si une balise correspondante à l’image est insérée dans le texte de l’article, l’image apparaîtra à cet endroit dans la version publiable de l’article, soit sous une forme redimensionnée avec un lien dessus (largeur inférieure à 500 pixels) , soit en grandeur réelle (largeur supérieure à 500 pixels).
Attention : dans le cas où l’image est redimensionnée avec un lien dessus, l’image grandeur réelle n’apparaitra pas avec l’effet de zoom agrandissant.
A retenir
1. Déposer vos images dans le portfolio si vous souhaitez qu’elles apparaissent effectivement sous la forme d’un portfolio aux lecteurs.
2. Déposer vos images hors du portfolio si vous souhaitez qu’elles apparaissent au sein de vos articles en utilisant les balises adéquates.